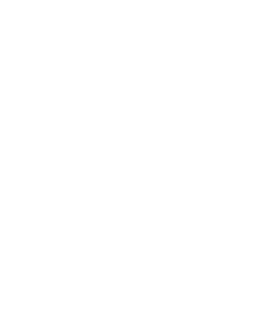Contact NFC
Purpose
Faculty are required to verify the accuracy of class rolls on a designated date generally one week after the drop/add period has concluded for each term. Class rolls are not official until drop/add is over. The roll verification periods will be listed on the Institutional Calendar for the term, and an email message will be sent to the faculty each term to notify faculty of the roll verification dates.
The purpose of the roll verification process is to prevent future problems associated with tuition refunds and federal financial aid relative to Title IV refunding rules. Financial aid refund checks are not released until after ALL rolls are verified. One outstanding roll slows down the entire process. Roll verification also prevents the issuance of grades of 'WF' or 'F' for student who never attended class.
Roll Verification Procedure
The College Registrar will send an email to faculty indicating the roll verification period for the term. Roll verification should be completed during the time frame announced.
Online instructors are required to post a roll verification assignment in D2L, NFC’s learning management system, for distance education students to prove active participation. This assignment must be available to students who add the course at the end of the drop/add period, giving these students the opportunity to illustrate active participation before course roll verifications are submitted to the Registrar.
Each primary instructor or instructor of record will verify his/her roll in the manner described by the Registrar’s office.
After the close of the roll verification period, Registrar’s office staff will modify the rosters of the course section based on the changes submitted by the instructor.
Students who need to be reinstated to the course must seek approval from the instructor. Students will not be reinstated until the Registrar’s office has received a written request for reinstatement from the instructor.
Instructions for Completing Roll Verification Online
Step 1: Log in to the Single Sign On portal with your current credentials. This is the same login and password that you currently use on myNFC eBanner. Click 'Sign In'. The first time you login you will be asked to ‘Approve’ or ‘Approve Always’. Please select ‘Approve Always’ and you will be redirected to the Roster App Home page. Please read the message displayed as this may contain valuable information.
Step 2: Click the ‘Manage Your Classes’ button to continue. Alternatively, you can click the ‘Instructor Classes’ menu item on the left to continue.
Step 3: The Instructor Classes page displays a list of all classes that you have been assigned. If a class is missing or any information displayed is incorrect, please contact enrollment services at enrollment@nfc.edu with a brief message.
Step 4: When you are ready, click on a CRN to begin completing the roster. A summary of the selected CRN will appear on the top portion of the screen. The middle section lists each student assigned to the course along with their corresponding id and registration date. The Student Name, ID, and Reg Date columns cannot be changed on this page.
Step 5: Now that you are ready to complete your class roster, click the ‘Edit’ button. This will allow you to easily choose from the dropdown selections that you will need to answer for each student. (You can also double click on each dropdown if you wish.) After clicking edit, click the select tab for each student.
Step 6: Under the ‘Status’ column, please select an attendance option for each student. Available options are ‘No-Show’ and ‘Attending’. Keep in mind that you may login and adjust any student 'Status' selections until roll verification is complete and your roster has been submitted.
Step 7: If a student needs to be added to the current class roster, please click the '+ Add Student' button located on the roster header. Fill out the 'Class Roster Request' form and click the 'Send' button. Your request will be sent to Enrollment Services and they will respond once reviewed. You will need to logout and log back in to see any changes that Enrollment services makes to the students on your roster.
Step 8: Once you have selected an attendance status for each student, click the 'Save' button located above the student list. You should see a 'Roster Saved' message.
Step 9: Click the 'Instructor Rosters' item on the left menu to continue. Repeat steps 4-8 for each CRN listed on the 'Instructor Rosters' page.
Step 10: When you are ready to submit a completed roster, click the 'Submit Roster' button located on the same row as the CRN course information. Clicking this button will bring up the 'Submit Roster - Verification' window.
Step 11: If you have any missing roster information, a message will be displayed. These item(s) must be fixed before you can submit your roster. Click 'OK' to close the window. Edit the roster, save your changes, then try to submit the roster again using the 'Submit Roster' button.
Step 12: To continue, please enter your full legal name in the provided signature box. This will be used as your electronic signature to ensure that the information you are submitting has been verified using your assigned login. Click the green 'Submit Roster' button to finish.
Step 13: A summary of the submitted roster will be displayed. Click 'Done' to continue. Repeat steps 10-12 and submit each roster.
Step 14: Please click 'Log Out' located in the upper right corner when you are done.